It is normal for our devices to have a few problems every now and then. However, it is also normal to fix minor problems from the comfort of our homes. For example, microphone volume on windows can be easily fixed. Let us find out how to turn up mic volume in the next sections and how you can give your microphone volume a boost.
Why Does Your Microphone Volume Matter?
Mic volume on any device is important. The right volume is essential to making sure your device is working at an optimum level. Audio features depend on the device you have. However, the ability to control volume settings is important. Additionally, you can adjust your microphone or use a boost option if it is available to you.
On another note, volume control is important because you require the right volume to hear any incoming or outgoing audio. A simple microphone boost option will get you the right sound and increase microphone volume. Your preferred volume level should not be difficult to achieve.
How To Turn Up Mic Volume
1) Start Menu
Navigate your pointer to the start menu. Click on “settings”, then “system”. You can proceed to select “sound” and then select “choose mic.” Select device properties, and you can then use the volume slider to change the microphone settings. Microphone boost sliders are an easy way to decrease or increase microphone volume.
A microphone slider is relatively easy to use and doesn’t require any additional device properties.
2) Control Panel
Boosting your input volume on windows is also as simple as doing it from the control panel. If there are multiple microphones present, then you can still adjust the volume with this option. On the “start menu,” select “control panel,” then click “hardware and sound.” You can then select “sound” and right-click the microphone.
Select “properties” on the drop-down menu, then click on the “levels tab.” You can then adjust the speaker volume on the levels tab provided. Additionally, you can customize your boost level and the audio settings to your liking.
3) Bottom Right Corner
It’s also as easy as accessing the selected microphone icon in the bottom right corner of your desktop screen. Additionally, you can still get executive control with this feature. All you should to do is simply click on the microphone volume button on the control panel. A pop-up panel will quickly appear, and you can control the volume on windows.
4) In The case of Audio Drivers Installed
Sometimes users install drivers. There are different ways to select audio settings and change them in such instances. For example, if your drivers installed do not have a boost option or a microphone properties window, you can try to change the port to connect the microphone. The next step would be to run the recording audio troubleshooter on microphone properties window.
The final step should be to update the drivers. Updating the audio and microphone volume drivers will help your microphone volume adjust better. After the updates are done, you can test microphone volume on the volume icon. Any active mic should now sound and work better. If you have a Realtek chipset, the updates can be found on Realtek.
Updating your drivers is also beneficial to your recording devices. You will have more clarity.
5) F6, F7 and F8 Keys
If your audio problem is not major, alternate between pressing the F7 for volume reduction and F8 for volume increase on your keyboard. The F6 button will mute any audio. Before you open sound settings for any active microphone, you should try playing around with these keys. These keys are also useful for any input device.
The Bottom Line
Volume is an important factor on any device including gaming computers. Furthermore, for your volume to be at a hundred percent, you need to troubleshoot every now and then. If your device does not have any boosting options, you can also try to upgrade the software on your device. If all else has failed, then you might have a hardware problem on your hands.
The post How To Turn Up Mic Volume On Your Windows device appeared first on 25PC – Gaming PC Setup Builder.




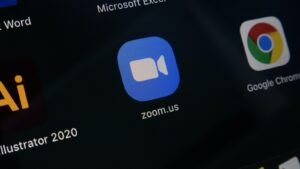




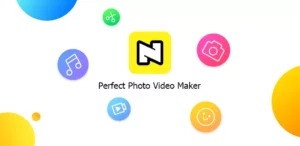
![Noizz App Download [PRO APK] Without Watermark & No Ads](https://cpaevent.com/wp-content/uploads/2023/08/Nizzo-Pro-APK-Download-1-300x126.png)
